Mac 32 64 Bit Globalprotect Agent
- Globalprotect Download For Windows 10
- Windows 7 32 64-bit
- Mac 32/64 Bit Globalprotect Agent
- Download Mac 32/64 Bit Globalprotect Agent
- Open a web browser and go to https://uavpn.albany.edu.
- Log in with your University at Albany NetID and password.
- Download the appropriate GlobalProtect client for your operating system (Mac 32/64-bit GlobalProtect Agent).
- Run the GlobalProtect setup application (GlobalProtect.pkg) and click Continue to begin.
- Click Continue to install the GlobalProtect client.
- Click Install to proceed with the the installation.
- Enter password when and click Install Software when prompted.
IMPORTANTon OS X 10.13 +, due to a new security feature introduced by Apple, BEFORE using GlobalProtect, go to Apple Menu -> System Preferences -> Security & Privacy and click 'Allow' the software from Palo Alto Networks to run.
This must be performed within 30 minutes of completing the installation and before running the application to connect.
More information about this security feature: https://developer.apple.com/library/archive/technotes/tn2459/_index.html- A GlobalProtect window should appear in the upper-right menu bar. If not, click the icon that appears to resemble a Globe. Enter the portal address uavpn.albany.edu
- Sign in with your University at Albany NetID and password.
- You should see a GlobalProtect window stating that you are now connected
If you have a Mac computer, click Download Mac 32/64 bit GlobalProtect agent. Install the software using the default options and then open the GlobalProtect application from the Windows system tray. In the Portal text box type SenecaVPN.senecacollege.ca and click Connect. To log on, refer to the Using Duo Mobile to Log In to VPN sections above. Click either 'Download Windows 32 bit GlobalProtect agent' or 'Download Windows 64 bit GlobalProtect agent.' Click Run to run the file as soon as it is done downloading. If you are not sure if you have 32 or 64 bit Windows, you can check by opening the Settings app and navigating to System/About.
- Select the GlobalProtect icon in the notification area at the upper right to bring up the VPN connection window.
- Click Disconnect to end the VPN session.
- To open the GlobalProtect VPN client:
- option 1: In Applications, double-click GlobalProtect
- option 2: Press cmd+space and type 'Global Protect' and press Enter
- When prompted, enter your NetID and password, and click Connect.
- The GlobalProtect icon will be minimized in the menu bar in the upper right.
Related articles
Content by label
There is no content with the specified labels
Creighton's VPN Service
Creighton has turned on a VPN service for campus! We have partnered with Palo Alto Networks and will be providing the GlobalProtect application to campus for VPN needs.
The current mobile VPN Service, Cisco AnyConnect, will stop working soon.
Please see the information below for getting started with GlobalProtect.
Globalprotect Download For Windows 10

1. Creighton Owned PCs
Creighton Windows PCs can get the new GlobalProtect Service from the LANDesk portal that's already installed on your computer.
Follow these steps to install GlobalProtect:
Windows 7 32 64-bit

Note: If you are off campus, you must start the Cisco AnyConnect VPN first and then follow the instructions below.
- Click your Start Button, select All Programs, go to the LANDesk Management folder and select Portal Manager.
- The Portal Manager will open and you will see available programs you can install.
- Select the Public - GlobalProtect icon and click Launch in the upper left hand corner of the window.
- This will start the download of the VPN Client. This may take a few moments based on your connection speed.
- When installation completes, the following window will appear. You must sign in now with your BLUE credentials to complete the configuration.
- Once you click Apply, the VPN Client will connect and minimize down to the system tray in the lower right hand corner.
- Once you have completed the sign in process, right-click on the GlobalProtect icon and disconnect from the VPN service if you do not need it at this time.
- Once you have disconnected you will see a small red X over the GlobalProtect Icon.
- To reconnect, right click on the icon and select Connect or navigate to it from Start>All Programs>Palo Alto Networks>GlobalProtect and then choose File>Connect.
2. Personal PCs
To download the GlobalProtect client for your home PC, you will visit a website to download the application.
- In any browser, head to https://blue-vpn.creighton.edu and log in with your NetID and BLUE Password.
- Select the appropriate version of Windows installer to download, either 32-bit or 64-bit.
- To determine if you have 32-bit or 64-bit Windows, click your Start button, and right-click on Computer and select Properties. On Windows 10 only: right click the Start button and select System.
- In the Window that appears you will see 32-bit or 64-bit Operating System.
- To run the downloaded file and install it, click the file from your browser and proceed with the installation prompts. Examples of how these look for the Chrome and Firefox browsers are shown below.
- When the installation finishes, select close.
- You will now see the following window. Enter your NetID in the Username field, your BLUE Password in the Password field, and blue-vpn.creighton.edu in the Portal field. You can leave the Remember Me box checked if you don't want to enter your password every time you connect to VPN.
- Once you click Apply, the VPN Client will connect. You can now close the window and stay connected to VPN or select File>Disconnect to end your VPN session.
- To reconnect, right-click on the GlobalProtect icon in your system tray and select Connect or navigate to it from Start>All Programs>Palo Alto Networks>GlobalProtect and then choose File>Connect.
3. Apple Mac Computers
To download the GlobalProtect client for a Mac computer, you will visit a website to download the application.

Mac 32/64 Bit Globalprotect Agent
- In any browser, head to https://blue-vpn.creighton.edu and log in with your NetID and BLUE Password.
- Select Download MAC 32/64 bit GlobalProtect Agent to download the Mac version of the VPN software.
- Run the installer when the download finishes.
- On mac computers running macOS High Sierra 10.13.4 and later, you will need to approve a kernel extension. This should pop up for approval during the installation process, however if not you can go to System Preferences > Security and Privacy > General and after unlocking can approve it there as well. If this step is missed the VPN client won’t connect.
- Enter your NetID in the Username field, your BLUE Password in the Password field, and
blue-vpn.creighton.edu in the Portal field. You can leave the Remember Me box checked if you don't want to enter your password every time you connect to VPN. - Once you click Apply, the VPN Client will connect. You can now close the window and stay connected to VPN or select File>Disconnect to end your VPN session.
4. Mobile Devices
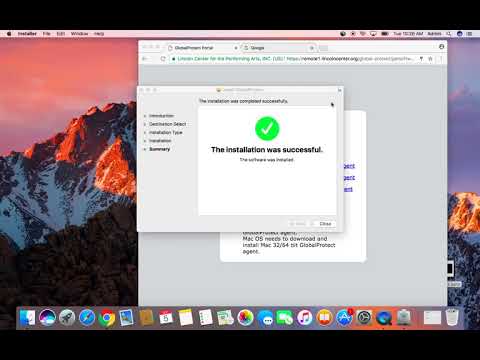
Download Mac 32/64 Bit Globalprotect Agent
- Download the Global Protect App for your device (iOS or Android)
- Launch the app once it has been installed and agree to the alert that this will enable VPN Services on your mobile device.
- On the main screen, enter the following settings:
- Server: vpn.creighton.edu
- Username: NetID
- Password: BLUE Password
- Select Go or Connect and the GlobalProtect App will establish a VPN connection to Creighton's campus.
- You may now close the app and use whatever service needed VPN access.
- To close the VPN connection, simply launch the Global Protect App again and select Disconnect.