Applications For Mac To Open .mbox Files
Do you use Outlook 2016 on your Mac? Have you ever needed to import email messages stored in an mbox file? Mbox files are a common way to store email messages on computers using the UNIX operating system. Since the Mac operating system is a derivative of UNIX, Apple’s own Mail application stores its email message in an mbox format. I recently needed to import some email messages, stored in mbox files, into Outlook 2016 and was surprised to learn that Outlook 2016 can’t import mbox files. While there are some third-party applications that will let you import mbox files into Outlook I didn’t want to spend $40-$50 to accomplish this. Instead, I used Outlook 2011 for Mac, as an intermediary.
Here’s an overview of the process I used. I used Outlook 2011 to import the mbox files. Then I exported these mail messages from Outlook 2011 as an .olm file. Then I opened Outlook 2016 and imported the .olm file. More specifcally, here are the steps I followed:
- Open Outlook 2011, click on File menu and select Import.
- Select Import contacts or messages from text file
- Then select import messages from MBOX-format text file
- Select a folder containing mbox files and wait for the importing to complete.
- Click on the File menu and select Export, choose the .olm file format and check the box to only export mail messages.
- Open Outlook 2016, click on the File menu and select Import and indicate that you’re importing a .olm file.
Open the app, click on File, and click on “Import Mailboxes.” Make sure “Files in mbox format” is selected, and then find your.MBOX file(s). Anything you import will get dropped into the. If you want to open MBOX files on Mac, then try the free MBOX Viewer software. It supports all MBOX supported emails clients such as Mozilla Thunderbird, Apple Mail or Mac Mail, Entourage, Eudora, Spicebird, and many more. The tool helps you to easily open and view MBOX file along with their attachments. It is completely free software.
If you’re interested in a third-party application to help you with this process, here are some options I found. I haven’t used any of them so I can’t vouch for them, at all.
- Another Mbox to PST Converter
Stepwise Guide to Import MBOX To Gmail
Nowadays a trend is running very fastly i.e., moving data from desktop-based application to cloud-based application. One such scenario is importing MBOX file into Gmail account for accessing desktop-based application data on Google cloud. An email user wants to transfer MBOX to Gmail account in order to access their emails 24*7 7 easily open MBOX file in Gmail.
Users find the cloud security of Google more secure and reliable for them. Moreover, Gmail App in smartphones, tablets, iPhone, etc., enable clients to operate their email account from anywhere, at anytime. One believes that Google cloud provides trusted security to data on the server. Therefore, there is a demand for such solutions that import MBOX to Gmail without any hassle.
Tip: If you want to import MBOX to Gmail or G Suite so, you can use an automated approach i.e., MBOX to G Suite Migrator. With this utility, first you need to convert MBOX file to PST and then, import PST to G Suite.
Benefits of Migrating MBOX File to Gmail Account
There are various reasons due to which there is a need of transferring data & open MBOX file in Gmail. Some of them are mentioned below:

Solutions to Import MBOX to Gmail
MBOX file is created by several email applications like Thunderbird, Netscape, Eudora, etc. Therefore, ways to perform such file migration is to export mail from Thunderbird to Gmail. The emails will be copied into Gmail account and thus method to import MBOX files to Gmail. Well there are two approaches by which one can perform such email client migration 7 open MBOX file in Gmail.
Note: The methods are only applicable when MBOX file is created by Mozilla Thunderbird.
1. File Migration Using Gmail Import Option: Gmail account users are provided with an option of import for transferring data from other email accounts to Gmail. This procedure can be performed by following steps:
- Open the Gmail account page on your web browser and then login into your Gmail account
- Now click on Settings button, which is on right-hand side of the window. Select on Settings option to proceed further migration
- Click on Account and Import tab >> Import mail and contacts
- A new web browser window will appear in front of you. In this window, mention your Thunderbird account id and then click on Continue
- Now enter the password of Thunderbird email id and then click on Continue
- You will encounter following four options in next browser page:
- Import mail
- Leave a copy of retrieved messages on the server
- Archive incoming messages (Skip the Inbox)
- Add label to all imported mail
You can select one or more options at a time, as per your need.
- Click on Import button to start the transferring procedure
- A Finish wizard will display infront of you. In this wizard, click on OK button to close the window
The process of migrating email from Thunderbird to Gmail account will start after performing the above steps which will help to open MBOX file in Gmail. The time duration of the process is dependent upon the amount of data to be imported. A user is recommended to be patient, as it will consume a lot of time to load all of the emails.

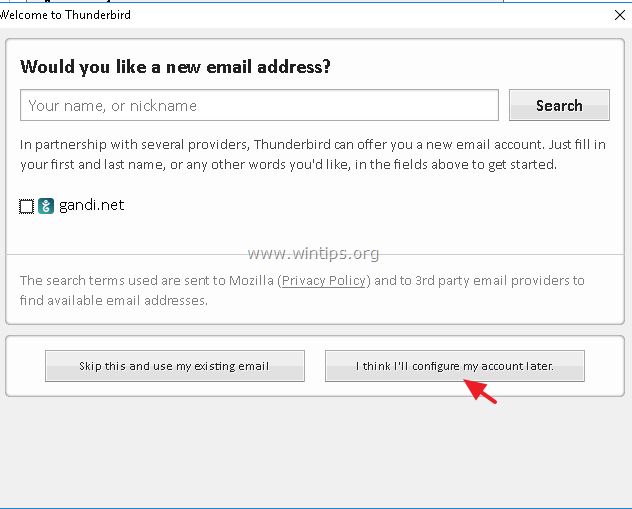
2. File Migration Using Google Gmail Loader: Google Gmail Loader is a software for free, which allow email clients to move their data into Gmail account. It works with different mail file formats like MBOX, MMDF, Babyl, and maildfir. A user can perform importing email into Gmail from Thunderbird in following ways:
Note: This method is applicable for the MBOX files that are created by Netscape or Thunderbird.
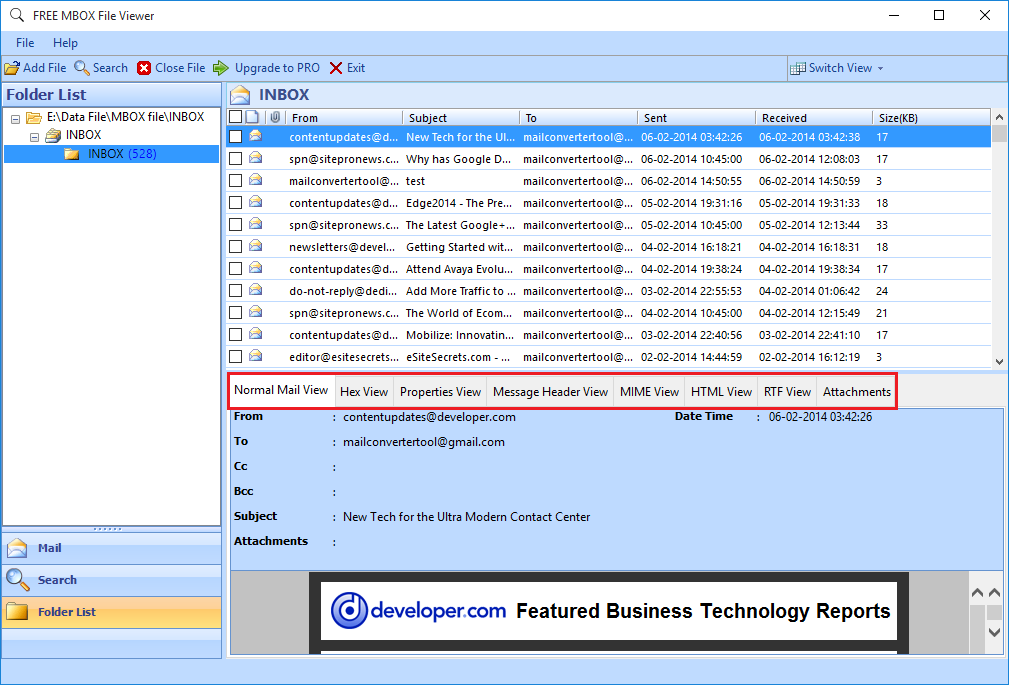

- Download, install, and launch the Google Gmail Loader on your system
- You can either enter the SMTP server address in text box of SMTP Server or leave it blank & try to attempt the default server of Gmail
- Click on Find button to browse the MBOX file of Thunderbird application
- From the current window, navigate to the path where Thunderbird files are stored on your computer system
- You can either select a zipped file or a file which is not having .msf file extension and then click on Open to open MBOX file in Gmail
- Now in the File Type field, select the mBox (Netscape, Mozilla, Thunderbird) option because here we are importing files MBOX files
- In the field of Message Type, select any one of the two options i.e., Mail I Recieved (Goes to Inbox) or Mail I Sent (Goes to Sent Mail). If you want to transfer emails into Inbox folder of Gmail account, then you can use first option. If the emails are to be transferred in Sent folder, then choose second option
- Enter your valid Gmail id in the field of Enter Your Gmail Address and then click on Send To Gmail button.
Finally, all your emails are moved into your Gmail account. After a minute, you can login into your mail account and verify that all emails are moved successfully imported.
Observational Verdict:
How Do I Open Mbox Files On Mac
The blog troubleshoot the query that ‘How to import MBOX files to Gmail?’ A user can easily import MBOX to Gmail account with help of this guide & open MBOX file in Gmail. All the procedures are being explained step-by-step and hence, an ease while exporting email client file data. Moreover, the need of migrations from desktop-based application to cloud-based email client services is mentioned. An email client user finds it safe and secure to manage their large amount on Google cloud. The time period of process completion is dependent upon the fact that how much is the file size of MBOX. This may consume 1 hour, 1 day or more than that according to its data dependency.